我们平时常用的是基本磁盘类型,基本磁盘的主分区最多四个或者三个主分区加一个扩展分区,并且只允许同一磁盘上的连续空间划分为一个分区。但是有时会不经意的把基本磁盘变成了动态磁盘。
一个500G的机械硬盘,分为三个主分区和一个扩展分区,想从F盘(80G系统盘)分出40G到G盘。用系统的“管理”功能,经过一系列操作后,弹出如下提示,但是没有认真看,就点击“是”。
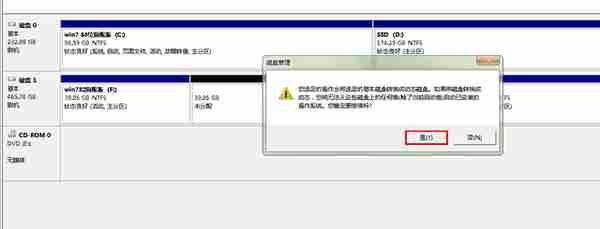
图1
于是乎这个磁盘就变成了动态磁盘。变成动态磁盘后,从固态硬盘系统可以读取里面的数据。但用该磁盘的原系统启动不成功,当到“欢迎”界面后就变为黑屏,但鼠标箭头还可移动。当然也不能用Ghost之类的克隆工具重装系统。
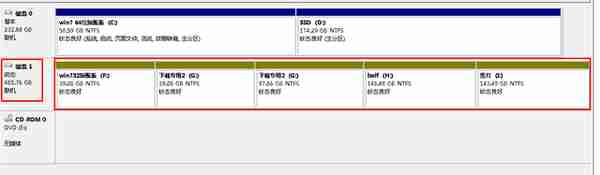
图2
这样一来觉得非常不方便,于是就想把它转回到基本磁盘。但是网上很多介绍说,即使基本磁盘可以无损转为动态磁盘,但不能再无损转回到基本磁盘。试着再用系统的管理功能转换,却转换不了。再用无损分区助手5.0,也无法转回。后来想到原来用分区助手3.0时,里面有一个“动态磁盘转换器”,而现在的高版本反而没有了这个功能。于是重新安装分区助手3.0。
但应该注意的是,必须把原来扩展到G盘的40G容量重新压缩出来,放回到原来的F盘,否则在转换时会提示丢失这部分。
1、右键点击G盘,选择“压缩卷”。

图3
2、在弹出的对话框中“输入压缩空间量40000”,然后点击“压缩”。
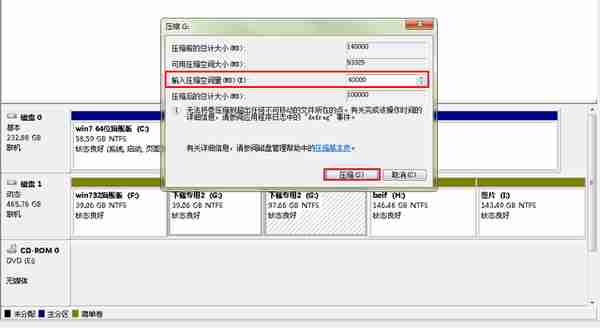
图4
3、这样就会分出来40000MB(39.06G)未分配空间。
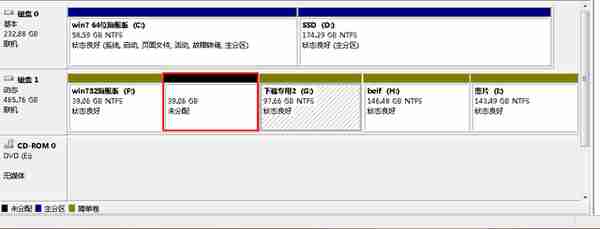
图5
4、再右键点击F盘,选择“扩展卷”。
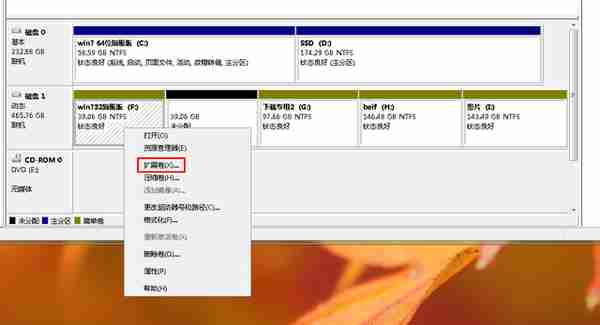
图6
5、在弹出的对话框中,点击“下一步”后,再点击“下一步”,再点击“完成”。

图7
6、这时就可以看到F盘恢复到原来的容量了。
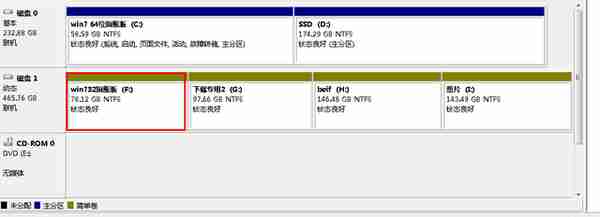
图8
7、再下来就是开始转换了,点击桌面上“分区助手3.0中文版”图标”。
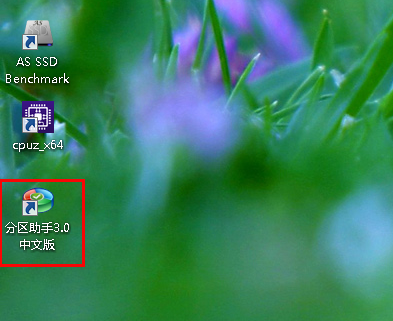
图9
8、这时在弹出的界面中,还看不到机械硬盘(磁盘2)的信息。点击左边的“动态磁盘转换器”。
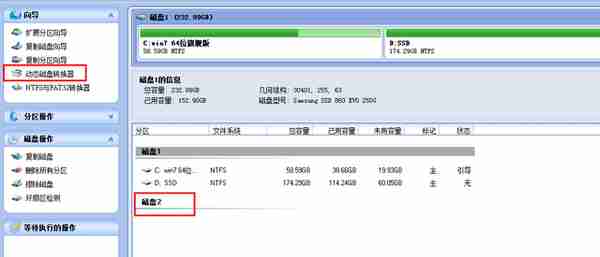
图10
9、在弹出的界面中,点击“下一步”。

图11
10、现在可以看到机械硬盘(磁盘2)的信息了,点击“下一步”。

图12
11、选择转换方式1:“转换动态磁盘到基本磁盘”方式,然后点击“下一步”。
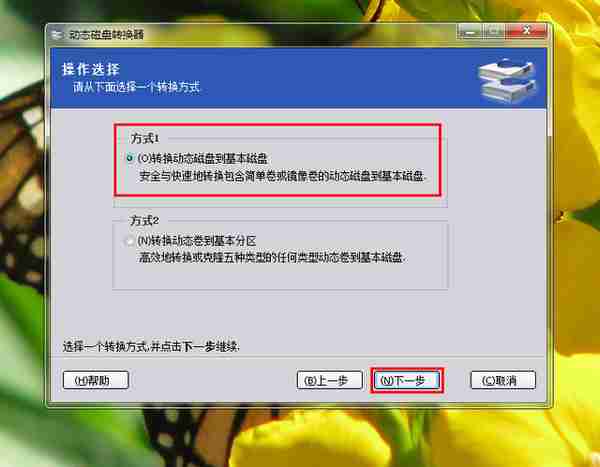
图13
12、在“我已经决定好执行这个转换……”前的方框中打勾选中,再点击“执行”。
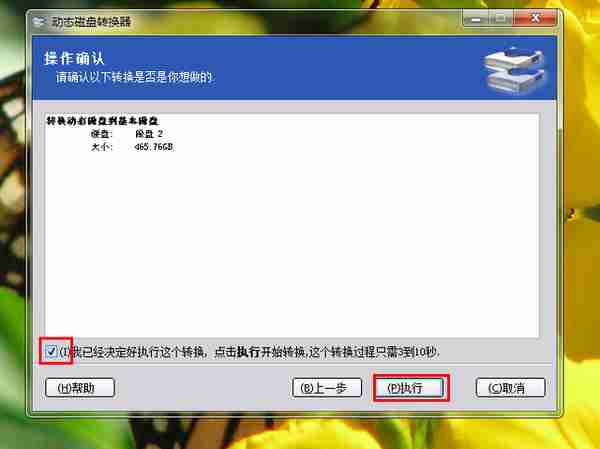
图14
13、显示正在转换,3秒就转换完成。
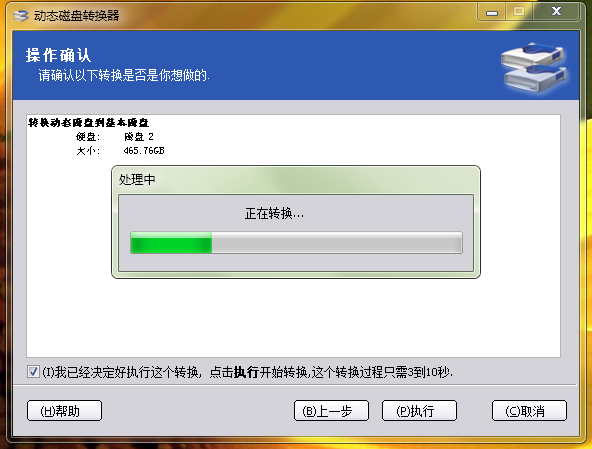
图15
14、点击“完成”,再点击“确定”,电脑重启后转换操作才能生效。
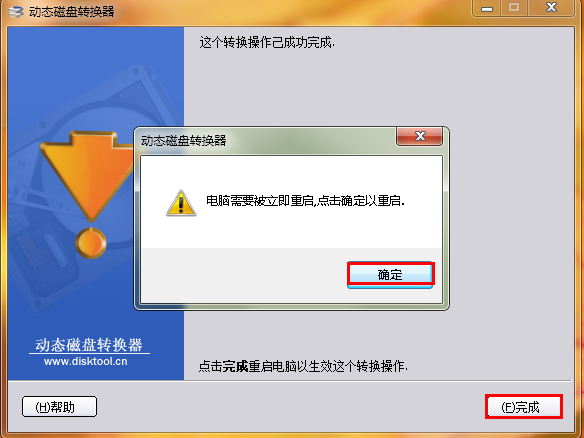
图16
15、重启电脑后,在“磁盘管理”中,就可以看到原来的基本磁盘的信息了,各容量均恢复到原来的状态。
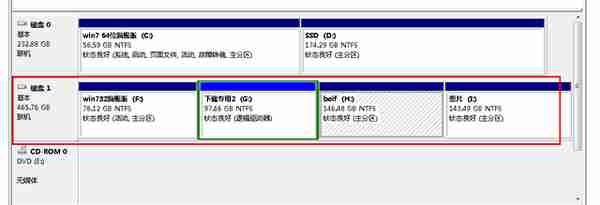
图17